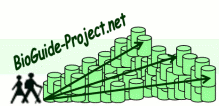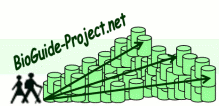|
User documentation |
 |
|
|
|
|
|
 |
Technical |
 |
|
|
|
|
|
|
BioGuide for Linux
 |
Java in your browser |
 |
| |
|
| |
Once you have installed Java on your computer, you
will have to make sure that your Internet browser knows
how to use it.
- Firefox:
- Find the location of your Java 1.5 installation (we will refer
to this directory as JAVA_HOME):
- Find the location of your Firefox installation
- In the Firefox subdirectory plugins: create a symbolic link to $JAVA_HOME/plugin/i386/ns7/libjavaplugin_oji.so
- Mozilla:
Same as Firefox
- Opera:
- Use the menu Tools / Preferences.
- Choose the tab Advanced
- Click on Content
- Check that the checkbox Enable Java is checked
- Click on the Java Options button (right pane)
- Check that the path to your Java 1.5 home directory is
correct
- Konqueror:
You just have to use the menu Settings / Configure Konqueror /
Java tab.
There you must activate java and check that the java path is correct
(default is java, to be correct java must be included in the
path).
- Other: We did not test other navigators, please check the
navigator support documentation.
|
|
 |
|
 |
 |
Security certificate acceptance |
 |
| |
|
| |
The BioGuide applet needs to use a security certificate
to give the user the ability to save their configuration
file. An applet without a certificate is never allowed
to write files on the computer.As BioGuide is a
research project, this security certificate has not been
issued by a company but has been self signed by the
development team.
Anyway you can trust us! There is no risk to use our
product.
How do I accept the security certificate?
You will just have to click on Run button (or whatever name is given to this button by your
browser/Java version).
Screen capture 1 gives an example with Java 1.5.0.06 and
Internet Explorer or Firefox.
What if I refused the security certificate?
The easiest way to have a new chance to accept this
certificate is to close your browser and open a new
browser instance on our website.
|
|
 |
|
 |
|